Twitter API無料(Free)プラン利用開始手順
デベロッパーアカウントの開設・利用プランを選択する
Twitter Developer Portalにアクセスする
Twitter Developer Portalにアクセスし、設定を進めたいアカウントにログインする。
*ログインしている場合はそのままで大丈夫です。
プランを選択する
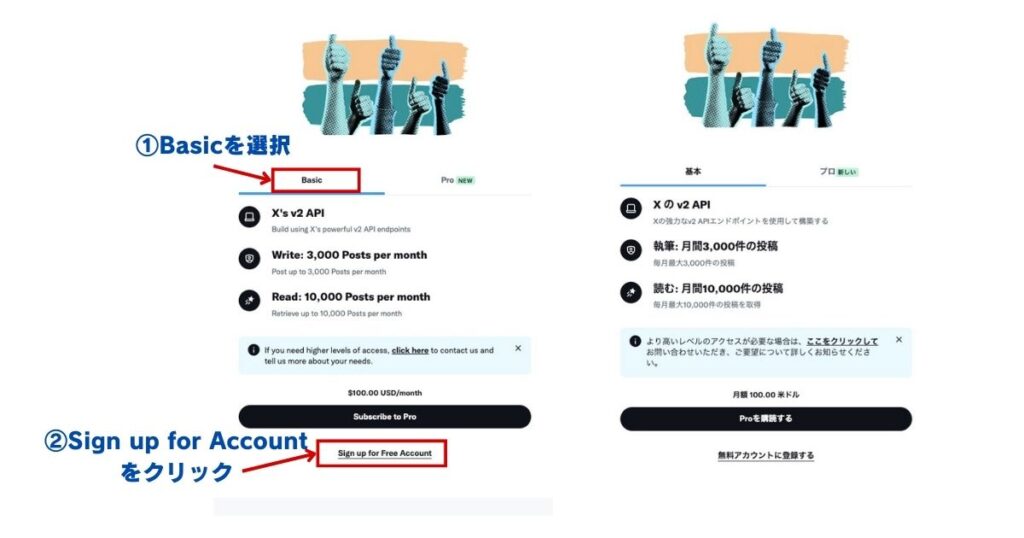
Developer Portalをクリック>Basicを選択>Sign up for Free Accountをクリック
Xのデータ取得やかんたんな自動化ツールを使う場合は無料のFreeプランで十分です。
下記のGASツールを使いたい場合は有料のBasicプランが必要になります。
- Twitterツリー形式ツイート予約投稿ツール
- 自動RT機能付きTwitter予約投稿ツール
月額100ドルもかかるので、最初は画像付きツールで十分です。
・Developer agreement & policyの画面で必要事項を入力
1)250語以上でデータやAPIを使う理由の記載を求められます。
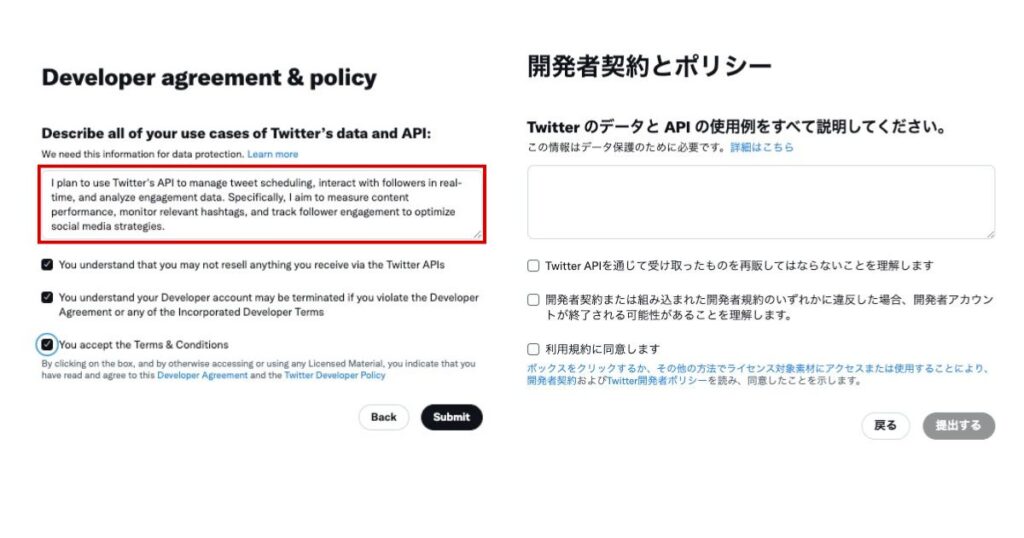
参考に私が作成した文をのせるので、よかったら使ってください。
I plan to use Twitter’s API to manage tweet scheduling, interact with followers in real-time, and analyze engagement data. Specifically, I aim to measure content performance, monitor relevant hashtags, and track follower engagement to optimize social media strategies.
【日本語訳】
TwitterのAPIを使用して、ツイートのスケジュール管理、フォロワーとのリアルタイムなやり取り、そしてエンゲージメントデータの分析を行います。具体的には、コンテンツのパフォーマンスを測定し、関連するハッシュタグやフォロワーのエンゲージメントをモニターして、ソーシャルメディア戦略を最適化することを目指します。
2)3ヵ所のボックスに✔を入れたらSubmitをクリックします。
「Project」と「App」を確認する
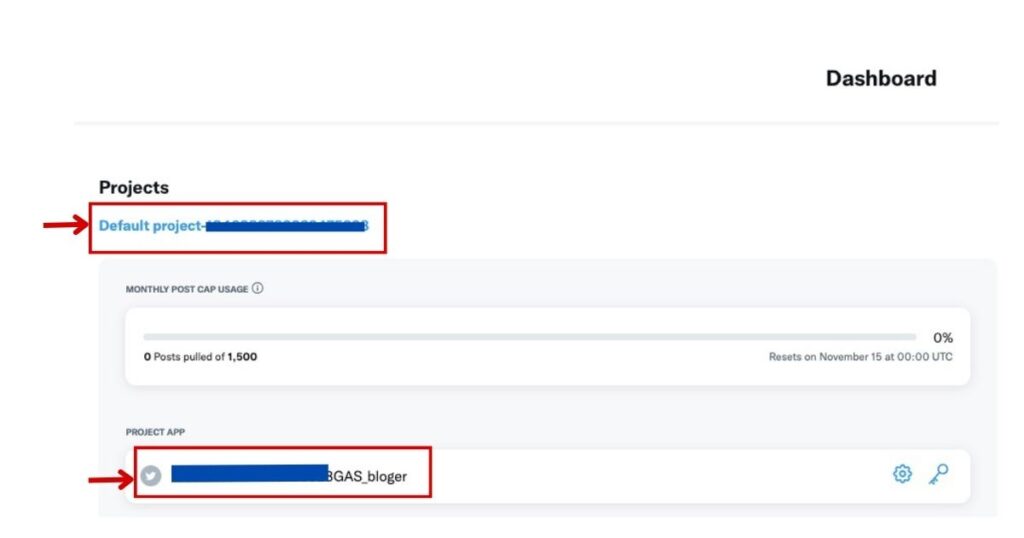
Project と App は、TwitterのAPIを使うための仕組みの名前です。
簡単に言うと、次のような役割があります。
Project は大きな箱。この箱の中に、Twitterとやりとりするための色々な設定やアプリを入れる。
プロジェクトを作ることで、Twitterのデータ(ツイートやフォロワーの情報など)を使う準備ができる。
例えば、ツイートを自動で投稿したり、フォロワーの情報を分析したりするための「大きな箱」を用意するイメージ。
App は、箱(Project)の中で動く道具。Twitterのデータを使って、具体的な作業をするのがAppの役割。
例えば、
- ツイートを自動で投稿するアプリ: このアプリを使うと、決まった時間にツイートを自動で投稿できる。
- フォロワーの情報を調べるアプリ: フォロワーがどれくらい増えたか、エンゲージメント(いいねやリツイート)がどれくらいあるかを分析するアプリ。
つまり、Project は大きな入れ物、App はその中で実際に働く道具です。
デベロッパーポータルでAPIのKey・ID・Secretの取得・確認
デベロッパーアカウントの開設およびプランの利用手続きが完了したら、デベロッパーポータルにて、APIのKey・ID・Secretの取得・確認を進めます。
「Project&Apps」をクリックし、最下層のAppをクリック
サイドバーにある「Project&Apps」をクリック>最下層のAppをクリック
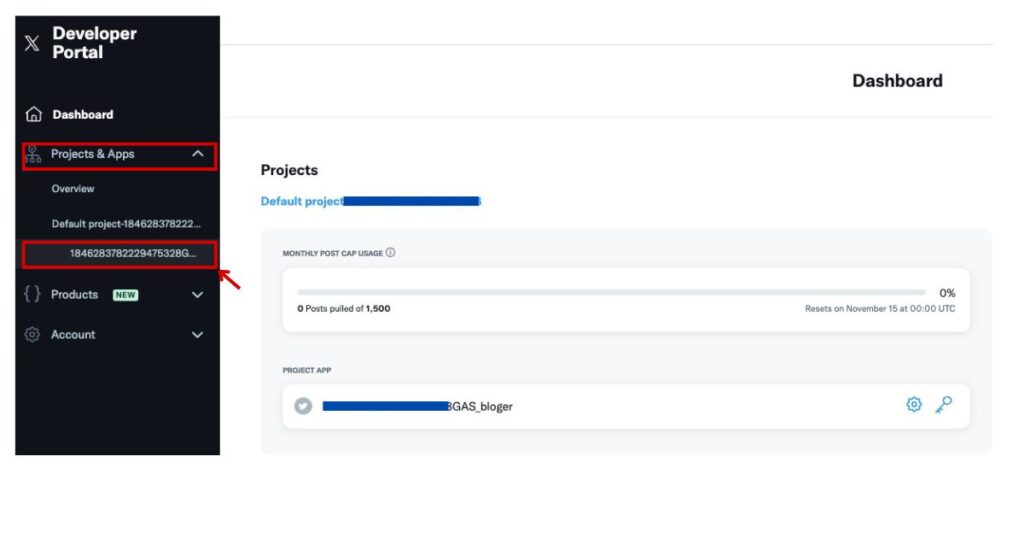
User authentication settingsページにて、各種設定を実施
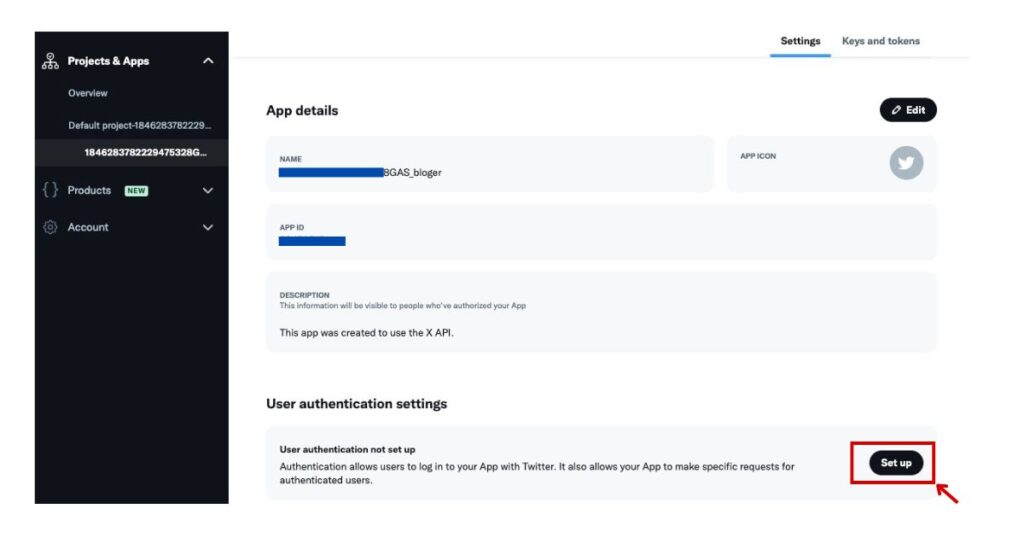
User authentication settingsページでAppの設定します。
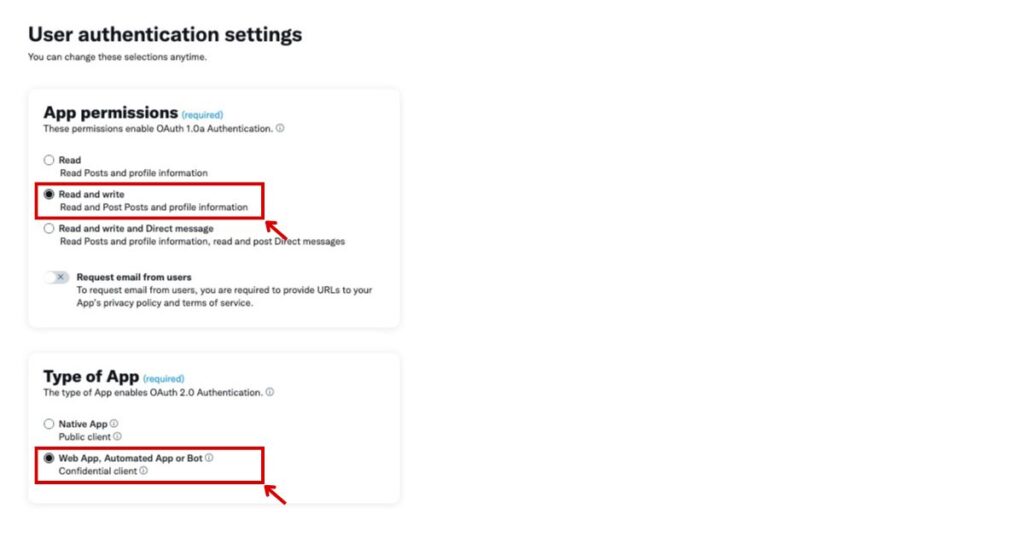
選択肢がいくつかありますが、Read and writeとWeb Appを選んだ理由もわかりやすく説明します。
1)App details
アプリがどのように動作し、Twitter上でどの範囲までアクセスできるかを決めます。
参考に、それぞれの選択肢でできることを下記にまとめました。
| Read 読み取りのみ | Read and write 読み取りと書き込み | Read, write, and Direct Messages 読み取り、書き込み、ダイレクトメッセージ | |
|---|---|---|---|
| ツイートを見る | |||
| プロフィール情報を見る | |||
| ツイートの投稿 | |||
| フォロー | |||
| いいね | |||
| DM | |||
| 使い方 | データの分析 | 自動ツイート投稿 フォロワーを自動でフォロー | DMを使った自動応答ボット カスタマーサポート |
DMの自動応答ポットはすぐに使わないのと、セキュリティが心配だったので私はRead and writeを選択しました。
2)Type of App
「Type of App」とは、アプリがどこで動作するか(端末やウェブなど)を選択する設定です。
この選択により、アプリのセキュリティや認証方法が最適化されます。
| Web App | Automated App or Bot | |
|---|---|---|
| 使い道 | スマホやPCにインストールするアプリ向け | ウェブ上で動作するアプリや自動化ツール、ボット向け |
| セキュリティ | 悪用リスクが比較的高い | セキュリティが強固 |
| 例 | スマホアプリやデスクトップアプリ | Webアプリケーション、X(Twitter) Bot、自動投稿ツール |
GASツールで自動投稿ツールを使いたいならAutomated App or Botを選択します。
3)AppInfo:Callback URI / Redirect URL
こちらは下記のように設定してください。
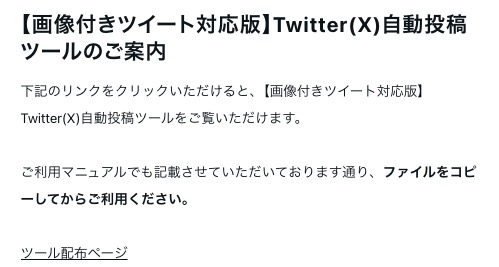
※プロジェクトのスクリプトIDはGASラボのツールのメニュー>スクリプトID表示を実行すると表示されます。
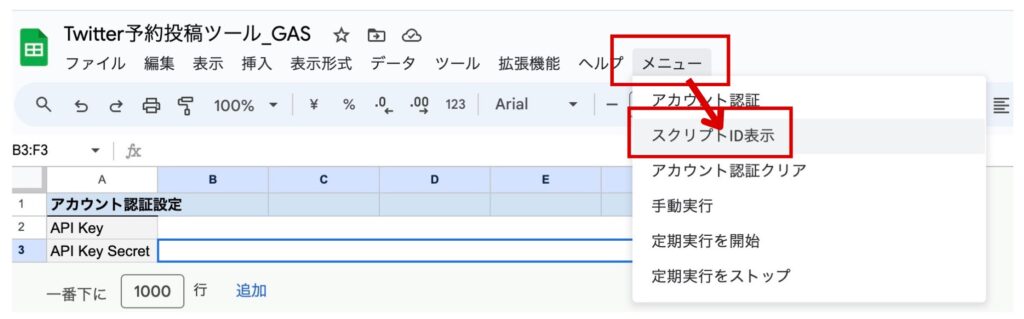
【認証が必要です】と表示された場合
下記の手順でスクリプトIDを取得します。
OK>アカウントを選択>詳細>new-twitter-bot-with-image(安全ではないページ)に移動>許可
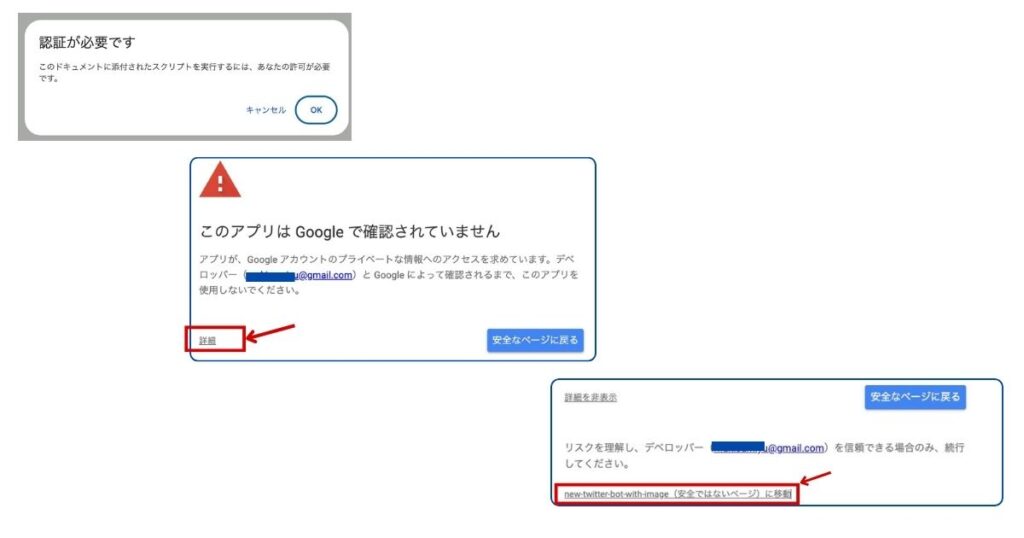
表示されたスクリプトIDをコピーします。
・Website URL
自分のブログサイトのURLを入力すればOKです。
Webサイトをもっていない場合はhttps://twitter.comと入力してください。
Client IDとClient Secretが表示されます。
Developer Portalに戻り、Keys and tokens > API Key and Secret > Regenerateをクリック
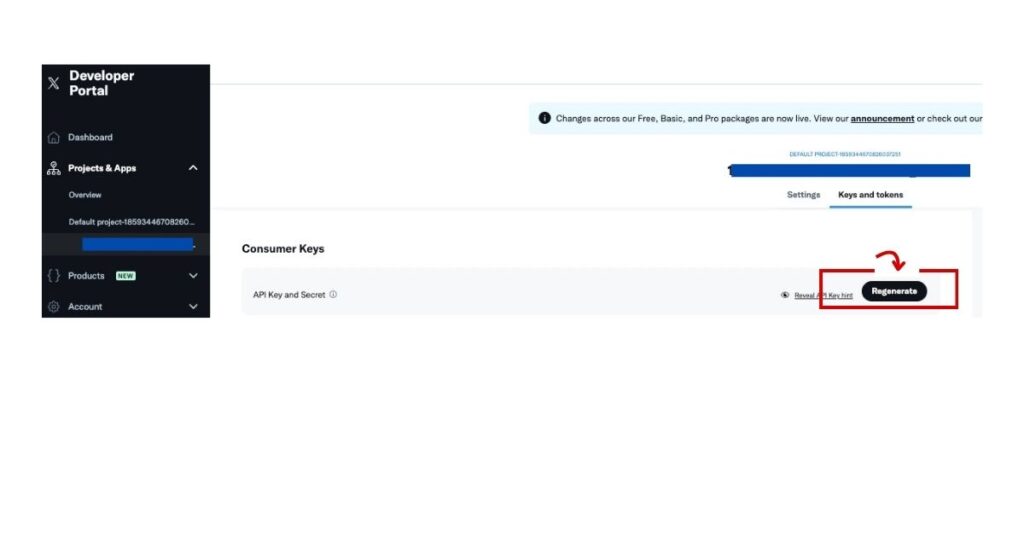
これでAPI KeyとAPI Key Secretが取得できます。
GASツールのスプレッドシートにAPI KeyとAPI Key Secretを貼り付けます。
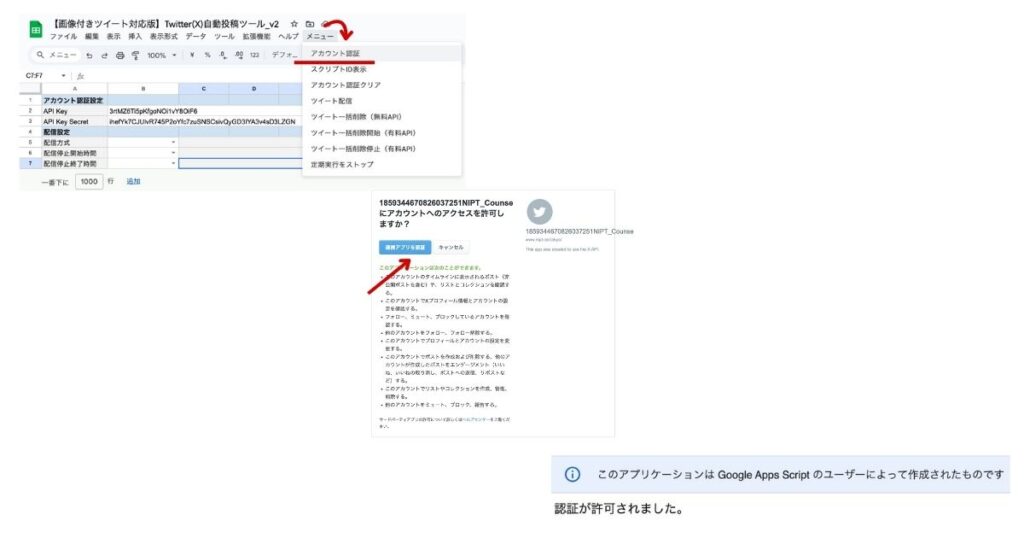
認証したら事前準備は終わりです。

コメント